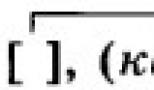Отчеты в обычных формах 1с. Произвольный отчет. Формирование отчетов в разрезе документов
На 1С? как посмотреть зарплату сотрудников в 1с?
Зачастую, работая с 1С, бухгалтер понимает, что встроенного в стандартную конфигурацию функционала оказывается недостаточно. То выясняется, что не известно где искать нужные данные, то понимаешь, что отчет не выводит все необходимые сводные результаты.
Оказывается множество подобных задач просто решаются созданием пользовательской выборки и вывода этих данных в отчет.
Сделать такую пользовательскую, «свою», выборку можно несколькими путями. Можно
в конфигураторе написать программный код, включающий запрос, который обработает данные в информационной базе и выведет данные в созданный нами . Это хороший метод, он позволяет полностью вручную контролировать процесс генерации отчета и вносить коррективы на любом этапе создания конечного документа. Но для того, чтобы написать программный код отчета и создать окончательный нужно обладать достаточной квалификацией, что зачастую для бухгалтера или начинающего системного администратора бывает затруднительно.
Также сделать нужный отчет можно используя так называемую СКД. Это аббревиатура. Значит она — Система Компоновки Данных. Забегая вперед, скажу, что этот способ проще, т.к. имеет графический метод отображения структуры информационной базы и не требует, в большинстве случаев, знания синтаксиса встроенного языка 1С.
Чтобы не вести голословный разговор, мы от теории теперь перейдем к практике. Проще говоря, создадим отчет на СКД в программе 1С, типовая конфигурация Бухгалтерия 8.3. Т.к. конфигурация типовая и снимать ее с поддержки не входит в наши планы, то отчет будем делать внешним. Что, на процесс создания, впрочем, не повлияет.
Итак, начнем
Заготовка отчета.
Вначале создадим и сохраним на диск файл нашего внешнего отчета.
В этом месте нужно определиться с тем, чего же мы будем добиваться от базы данных 1С. Т.е. какие данные мы должны вывести в создаваемый отчет. Предположим, для примера, что ответственному сотруднику бухгалтерии потребовалось вывести отчет за определенный период по полученной сотрудниками зарплате в разрезе авансов и собственно зарплаты, с указанием должностей и расшифровкой документов. Думается, что такой отчет будет интересен не только сотрудникам бухгалтерии.
Вначале заходим в 1С Конфигуратор и нажимаем в главном меню «Файл» — «Новый». В предложенном списке выбираем «Внешний отчет» и нажимаем кнопку «Ок» для подтверждения выбора.
Вновь созданный отчет назовем «ОтчетПоЗарплатеСотрудников», например, и сохраним на диск.

Создание отчета на СКД.
После сохранения внешнего отчета на диск нажимаем кнопку «Открыть схему компоновки данных» и подтверждаем создание новой схемы нажатием на кнопку «Готово».


В открывшейся форме схемы компоновки данных создадим новый набор данных — запрос. Нужную информацию мы будем получать при помощи SQL-запроса.


Вот, наконец, мы и добрались к формированию инструмента получения нужных нам данных выборки. В конструкторе запроса мы выберем объекты метаданных, которые будут участвовать в результате.
Выберем из колонки с объектами метаданных («Базы данных») таблицы содержащие данные для нашего отчета. Нам потребуются: Регистр накопления «ВзаиморасчетыССотрудниками» для получения данных движений по зарплате и регистр сведений «ТекущиеКадровыеДанныеСотрудников» для получения информации о должности каждого конкретного сотрудника.


Далее, подобно, из реквизитов этих двух регистров отберем поля, которые сформируют наш отчет. Это Период, Сотрудник, ВидВзаиморасчетов, СуммаВзаиморасчетов, ТекущаяДолжность и Регистратор. Регистратор нам потребуется для последующей расшифровки финансовых документов.

На закладке «Связи» сформируем связь наших отобранных регистров по полю «Сотрудник»

На закладке «Условия» внесем условие выбора вида взаиморасчетов. Добавим параметр ВидВзаиморасчетов, который зададим позже на одном из следующих этапов.

Также, для определения периода создадим два условия, которые, собственно и ограничат требуемый период. Пусть это будут параметры ДатаОт и ДатаДо. Окончательно их опишем также на следующем этапе. Замечу, что для задания периода удобно указывать операнд «Между».

Остальные вкладки нам не потребуются, для формирования нужного нам отчета заполненных данных, на этом этапе, будет достаточно.

Нажимаем кнопку «Ок»
В поле сформируется нужный нам SQL-запрос.

Формирование параметров отчета
Перейдем на закладку «Ресурсы» и выполним настройку для выводимой суммы так, чтобы расчет этих данных происходил по сотруднику.

Параметры.
Перейдем на закладку «Параметры». Здесь мы видим, что система автоматически добавила введенный ранее параметр ВидВзаиморасчетов и два параметра для определения периода. Нам остается немного доработать сформированную строку ВидВзаиморасчетов под наш отчет. Т.к. нам нужна будет выборка и по выплатам зарплаты, и по выплатам авансов, то параметр ВидВзаиморасчетов нам потребуется также дважды.
Скопируем строку ВидВзаиморасчетов нажав на первой правую кнопку мыши.

Далее укажем, что нам нужны данные по авансам и зарплате. Для одной строки видов взаиморасчетов выберем аванс, для второй — зарплату. Еще снимем ограничение доступности для параметров периода. Это важно, т.к. пользователь сможет задать период самостоятельно.

Формирование вида выборки.
Для нашего, простого, случая потребуется только формирование списка отчета без дополнительных настроек. Поэтому нажимаем правой клавишей мыши на строке «Отчет» и выбираем «Конструктор настроек». Замечу для интересующихся, что СКД, на самом деле, позволяет достаточно широко работать с данными выборки по формированию внешнего вида отчетов. Для этого имеются другие, тонкие инструменты. Но мы рассматриваем самый простой пример, поэтому ограничимся «Конструктором настроек».


В следующем окне выберем поля, которые будут отображаться в отчете. Это Сотрудник, Период, ВидВзаиморасчетов, ТекущаяДолжность, СуммаВзаиморасчетов и Регистратор. После редактирования нажимаем «Далее».

Затем, в следующем окне, определим нужный вид группировки. Это по полю Сотрудник. Нажимаем «Далее».

И, в последнем окне назначим поле упорядочивания. Упорядочиваем по полю СуммаВзаиморасчетов, по убыванию. нажимаем «Ок».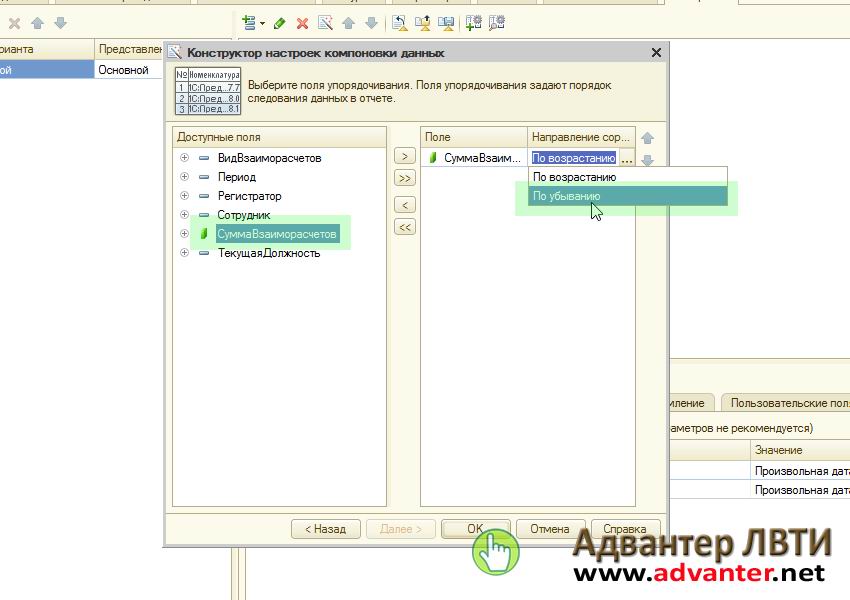
Несколько завершающих штрихов и наш отчет будет готов. Для лучшей визуализации добавим поле группировки ТекущаяДолжность. Для этого дважды кликнем строку «Сотрудник» и добавим нужное поле. Подтвердим выбор кнопкой «Ок»

Каждой организации для принятия своевременных и правильных управленческих решений необходима оперативная информация о наличии товара на складах, о его себестоимости, о продажах. Торговые организации работают с большим числом номенклатуры и контрагентов, а это требует хорошей настройки аналитического учета и быстрого получения требуемой информации по его данным. М.С. Паськова (эксперт компании «Лаэрта») рассматривает основные приемы работы со стандартными отчетами в типовом решении «1С:Управление торговлей 8» (ред. 11), построенными на основе системы компоновки данных и дает полезные практические рекомендации, которые пригодятся и начинающим пользователям, и тем, кто перешел на нее с предыдущих редакций.
По мере развития платформы «1С:Предприятие 8» и появления новой версии 8.2, отчеты в системах становятся все гибче, и пользователи имеют все больше возможностей настраивать их под свои требования, не прибегая к помощи программистов «1С». Новые возможности, предоставляемые системой компоновки данных (СКД), как никогда ранее позволяют ощутить преимущества новых возможностей при построении отчетов. И, несмотря на то, что интерфейс отчетов претерпел значительные изменения (по сравнению с редакцией 10.3 конфигурации «Управление торговлей», далее - УТ), настройки отчетов по-прежнему доступны рядовому пользователю. Рассмотрим некоторые основные приемы работы с ними.
«Быстрые отборы»
Первое, на что можно обратить внимание - это быстрые отборы. Они позволяют вывести в отчет данные по определенным значениям полей отчета согласно пожеланиям пользователя.
Например, возьмем отчет Анализ доступности товаров в УТ. Сразу отметим, что вся демонстрация возможностей отчетов в УТ 11 будет проходить на примере двух отчетов:
Отбор по некоторым полям можно сделать как непосредственно в форме отчета, так и по кнопке Настройка (рис. 1).

Рис. 1. Быстрый отбор
В колонке Вид сравнения пользователь может выбрать различные условия сравнения. Например, для поля Номенклатура можно выбрать следующие виды сравнения:
- Равно - отчет будет строиться только по выбранной номенклатурной позиции;
- Не равно - отчет будет строиться по всей номенклатуре, кроме выбранной позиции;
- В списке - отчет будет строиться по списку номенклатурных позиций;
- Не в списке - отчет будет строиться по всей номенклатуре, кроме выбранных позиций;
- В группе - отчет будет строиться по всей номенклатуре, находящейся в выбранной папке справочника Номенклатура;
- Не в группе - отчет будет строиться по всей номенклатуре, кроме позиций, находящихся в выбранной папке справочника Номенклатура;
- В группе из списка - аналогичен сравнению В списке, только в качестве значений списка выбираются папки в справочнике Номенклатура;
- Не в группе из списка - аналогичен сравнению Не в списке, только в качестве значений списка выбираются папки в справочнике Номенклатура.
Флажок (галочка) слева от поля отбора показывает, что отбор по этому полю «включен», т.е. принимается отчетом во внимание. Поля со снятой галочкой не принимаются во внимание даже, несмотря на то, что вы выбрали определенные значения этих полей.
В зависимости от выбранного вида сравнения в колонке Значение указывается конкретный элемент или папка (группа) справочника, либо список элементов или папок.
Пример простого изменения настроек отчета
Для просмотра/изменения настроек отчета необходимо зайти в меню Все действия/Изменить вариант.

Рисунок 2. Изменение настроек отчета
Перед нами открывается окно настроек для выбранного варианта отчета (рис. 3).

Рисунок 3. Окно настроек
В верхней части окна отображается структура отчета. По сути – это наглядное отображение группировок строк и колонок отчета, т.е. в каком порядке будут выводиться данные по аналитике в отчете в строках и в колонках.
В нижней части окна выводятся относящиеся к отчету в целом (в случае если в структуре отчета выделен верхний уровень Отчет ), либо к определенной группировке строк или колонок отчета (если выделена группировка Склад или Номенклатура , Характеристика ) настройки вывода информации и оформления полей.
Пример 1. В отчете Анализ доступности товаров уберем группировку по характеристикам номенклатуры и добавим новую группировку по ценовой группе (поле Номенклатура. Ценовая группа ).
Шаг 1. Нам необходимо убрать группировку по характеристике номенклатуры, оставив только группировку по номенклатуре. Для этого в верхней части окна настроек отчета щелкнем мышкой по полю Номенклатура, Характеристика . В нижней части окна перейдем на вкладку Группировки (рис. 4)

Рисунок 4. Удаляем группировку по Характеристике номенклатуры
Выделим поле Характеристика и щелкнем по кнопке Удалить командной панели. Подтвердим внесение изменений в настройки отчета, щелкнув по кнопке Завершить редактирование в нижнем левом углу экрана.
Результат наших действий представлен на рис. 5. Как видно из представленного рисунка, поле Характеристика больше не фигурирует в отчете.

Рисунок 5. Результат
Шаг 2. После удаления характеристики, нашей задачей, по условиям примера, будет добавление ценовой группы. По смыслу эта группировка должна идти уровнем ниже, чем группировка по складу, но уровнем выше, чем группировка по номенклатуре. Поэтому, в структуре отчета выделим группировку Склад . Щелкнув по ней правой кнопкой мышки, в контекстном меню выберем команду Новая группировка (рис. 6.)

Рисунок 6. Добавление группировки по ценовой группе
В открывшемся окне редактирования поля группировки в качестве поля выберем Номенклатура.Ценовая группа (рис. 7).

Рисунок 7. Редактирование поля группировки
Щелкнем по кнопке «ОК». Как видно из рисунка, в отчет добавилась новая группировка, подчиненная группировке Склад .
Теперь выделим группировку по номенклатуре и, не отпуская правую кнопку мыши, перетащим ее внутрь (т.е. ниже) группировки по ценовой группе . У нас получится следующая структура:
Рисунок 8. Получившаяся структура отчета
Результат выполнения отчета:

Рисунок 9. Результат настройки отчета
Работа с пользовательскими полями
Давайте теперь немного подробнее рассмотрим новые возможности настройки отчетов в УТ.
В форме редактирования структуры и настроек отчета обратим внимания на закладку Пользовательские поля . До этого мы добавляли в отчет поля, список которых был заранее задан разработчиком. При помощи этой закладки мы можем создавать собственные поля – Поле-выбор или Поле-выражение .
Пример 2. Настроим под себя отчет История продаж (вариант отчета ). Выведем данные по продажам в разрезе партнеров и номенклатуры. Предположим, что наша компания занимается продажей товаров в Москве и в регионах. Таким образом, каждый клиент в информационной базе принадлежит к определенному географическому региону (реквизит Бизнес-регион справочника Партнеры ). Мы можем без труда сгруппировать данные по продажам в отчете по регионам , но что делать, если нас интересует более укрупненная статистка, в частности ответ на вопрос «Сколько было продано товаров в Москве, а сколько во всех остальных регионах вместе взятых»? В этом случае как раз и пригодятся «пользовательские поля».
Шаг 1. Откроем отчет. Перейдем в форму настройки структуры отчета (Все действия/Изменить вариант ). Удалим по очереди все ранее созданные в отчете группировки - для этого выделим каждую из них и щелкнем по кнопке «Удалить» командной панели, либо воспользуемся клавишей «DEL».
Так же, как в предыдущем примере, добавим в отчет группировку по партнеру , а затем по номенклатуре . Мы уже умеем это делать, поэтому много времени не потребуется. В результате структура отчета приобретет следующий вид:

Рисунок 10. Новая структура отчета
Шаг 2. Создадим новое пользовательское поле. Откроем закладку Пользовательские поля и выполним команду Добавить/Новое поле-выбор.

Рисунок 11. Добавление нового поля
Присвоим имя нашему новому полю – Регион обобщенно.

Рисунок 12. Редактирование нового пользовательского поля
Щелкнем по кнопке Добавить (рис.12). В новой строке щелкнем по кнопке в колонке Отбор . В появившейся форме редактирования отбора добавим отбор по полю Партнер.Бизнес регион . Выберем вид сравнения Равно , значение – «Москва» (рис. 13)

Рисунок 13. Редактирование отбора
Щелкнем по кнопке «ОК», после чего вернемся в окно редактирования пользовательского поля. Далее необходимо щелкнуть по кнопке в колонке Значение и в появившемся списке выбора типа данных выберем Строка и в качестве значения напишем «Москва».
Повторим операцию. Добавим еще одну строку в таблицу. На этот раз для отбора по полю Партнер.Бизнес регион выберем вид сравнения Не равно (рис. 14).

Рисунок 14. Отбор с видом сравнения Не равно
Вернувшись в окно редактирования пользовательского поля, в колонке Значение напишем «Остальные регионы».

Рисунок 15. Остальные регионы
Щелкнем по кнопке «ОК». Наше новое поле готово.
Шаг 3. Добавим наше новое поле в структуру отчета. Выделив мышкой верхний уровень Отчет в структуре, добавим новую группировку. В реквизите Поле выберем «Регион обобщенно» (рис. 16).

Рисунок 16. Выбор поля
Перетащим мышкой группировку по партнеру и подчиненную ей группировку по номенклатуре внутрь только что созданной, чтобы получить следующую структуру отчета:

Рисунок 17. Новая структура отчета
Сформируем отчет и посмотрим на результат.

Рисунок 18. Результат формирования отчета
Отбор и сортировка
Вернемся к окну редактирования структуры и настроек отчета и обратим внимание на закладки Отбор и Сортировка .

Рисунок 19. Отбор, сортировка, условное оформление
Если в структуре отчета выделен корневой элемент (Отчет ), то настройки, выполненные на этих закладках, будут относиться ко всему отчету в целом. Если же выделена какая-то группировка отчета (Партнер , Номенклатура ) – то настройки будут касаться только ее.
Пример 3. В отчет История продаж (вариант отчета Выручка и себестоимость продаж ) добавим отбор по полю Менеджер .
Отчет , перейдем на закладку Отбор .
Менеджер . Установим вид сравнения Равно , в качестве значения выберем «Иванов Петр Федорович».

Рисунок 20. Отбор по полю менеджер
В результате в отчет попадут только те реализации, где в качестве менеджера указан Иванов Иван Федорович.
Пример 4. Выведем в отчет данные в порядке убывания выручки от продаж.
Откроем окно настроек отчета, в структуре отчета выделим корневой элемент Отчет , перейдем на закладку Сортировка .
Из списка полей слева перетащим мышкой в правую часть поле Выручка . Установим направление сортировки По убыванию .

Рисунок 21. Сортировка
Результат формирования отчета показан на рисунке 22.

Рисунок 22. Результат формирования отчета
Сохраняем сделанные изменения
При изменении структуры отчета его можно сохранить при помощи команды Все действия/Сохранить вариант .

Рисунок 23. Сохранение варианта отчета
В форме сохранения варианта при помощи переключателя можно выбрать Сохранить в существующий вариант отчета (вместо одного из уже имеющихся вариантов), либо Сохранить новый вариант отчета .
Для нового варианта необходимо указать название (щелкнув по кнопке Далее ), и затем нажать на кнопку Сохранить .

Рисунок 24. Сохранение нового варианта отчета
Для выбора сохраненного ранее варианта отчета необходимо выполнить команду Все действия/Выбрать вариант .

Рисунок 25. Выбор варианта отчета
Таким образом, путем нехитрых изменений, из одного типового отчета УТ 11 можно получить целый набор удобных инструментов для просмотра и анализа самой различной информации.
Заключение
Как видите, использовать настройки стандартных отчетов УТ не так уж и сложно. Безусловно, их гораздо больше, чем мы показали на примере данной статьи, но и приведенные выше настройки позволят вам получить гораздо больше преимуществ от использования новой платформы и сэкономить деньги на привлечение программистов для разработки.
Конечно, не все настройки отчетов аналогичны по своей структуре, но, получив базовые знания по настройке отчетов на приведенных выше примерах, вы уже сможете настроить и другие необходимые вам отчеты.
В этой учебной статье мы с вами рассмотрим понятие отчетов 1С Бухгалтерии 8. При работе в программе в основном требуется вводить данные первичных документов , однако в конечном итоге владелец любого бизнеса захочет узнать, как же у него идут дела. Не стоит забывать и о различных контролирующих органах — налоговая инспекция, Пенсионный фонд и так далее, — которые также регулярно требуют отчетов. В случае с последними за не поданный вовремя отчет ещё и штраф получить можно.
Именно поэтому в программе 1С Бухгалтерия отчеты занимают особое место. И, безусловно, следует знать, как ими пользоваться. Мы с вами не будем здесь разбирать все виды отчетов, коих в 1С Бухгалтерии 8 существует огромное количество. Рассмотрим лишь основные виды отчетов и как работать с отчетами в 1С.
Виды отчетов 1С Бухгалтерии 8
Все отчеты в 1С Бухгалтерии можно поделить на две большие группы: регламентированные и внутренние.
Регламентированные отчеты предназначены для сдачи в налоговую и другие государственные органы. Вид каждого такого отчета установлен государством. К регламентированным отчетам в 1С Бухгалтерии относится Бухгалтерский баланс, Отчет о прибылях и убытках, Декларация по НДС и многие другие. Ниже на скриншоте приведён фрагмент окна программы, отображающей некоторые регламентированные отчеты.
Внутренние отчеты предназначены для ежедневного использования и никуда не сдаются. Это оборотно-сальдовая ведомость, анализ счета, шахматная ведомость и многие другие.
Тут была важная часть статьи, но без JavaScript её не видно!
В 1С Бухгалтерии 8.2 большая часть отчетов, в том числе и регламентированные, находятся в меню Отчеты . Остальная часть отчетов доступна на вкладке Панели функций Руководителю . В версии 1С Бухгалтерии 8.3 расположены в разделе Учет, налоги, отчетность . Ниже приведено содержание меню Отчеты в 1С Бухгалтерии 8.2.

Как работать с отчетами в 1С Бухгалтерии 8 - общие принципы
Начнем с внутренних отчетов. Рассмотрим как работать с отчетами в 1С на примере отчета Оборотно-сальдовая ведомость по счету (ОСВ по счету).

Внешний вид различных по назначению отчетов, а также одни и те же отчеты, но в 1С Бухгалтерии 8 могут несколько отличаться друг от друга, но общие принципы работы с ними не меняются.
Прежде всего стоит сказать, что все отчеты имеют настройки. Если вы не настроили отчет, то кнопку Сформировать отчет нажимать бесполезно, поскольку в результате получите неизвестно что . Это, кстати, одна из типичных ошибок пользователей при работе с программой.
Настройки отчета, если они еще не открыты, следует открыть нажатием кнопки Настройка в правом верхнем углу окна отчета. Настройки у разных отчетов разные, но смысл всегда один и тот же — указать 1С Бухгалтерии, что вы хотите получить. Кроме того, основные настройки отчета указываются прямо под строкой заголовка его окна. К таким настройкам относится, прежде всего, период, за который формируется отчет.
Про период стоит сказать особо. Не забывайте правильно указать дату начала и конца отчета! В противном случае можно получить не те данные . В некоторых случаях период можно не указывать (по ситуации), тогда эти поля остаются пустыми, что означает от минус бесконечности до плюс бесконечности, т.е. от начала базы и пока данные не закончатся .
В приведенном примере также требуется указать анализируемый счет . Без этого отчет вообще не сформируется. Поле Организация обычно заполняется автоматически. Если у вас несколько организаций в одной базе 1С Бухгалтерия, то выберите нужную фирму.
Все остальные настройки располагаются в столбце справа (в Бухгалтерии 8.2) или по кнопке Показать настройки в Бухгалтерии 8.3. Для версии 8.3 окно настроек выглядит немного по другому, но смысл тот же самый.

Для примера сформируем отчет для счета 71 (расчеты с подотчетниками). Результат приводился выше. В данный отчет попали все сотрудники, для которых по счету 71 за указанный период были найдены записи в базе 1С. Если требуется только один сотрудник, то можно наложить фильтр, как показано на рисунке ниже.

В данном случае в отчет вошёл только указанный сотрудник. Если требуется указать несколько значений (но не все ), то в фильтре вместо равно следует выбрать в списке .
Аналогичным образом настраиваются и другие отчеты. К примеру, в отчете Анализ субконто требуется указывать вид субконто и (опционально) его конкретные значения (с понятием субконто мы уже сталкивались ранее).
Настройки любого отчета можно сохранять и загружать, для чего есть две соответствующие кнопки на панели инструментов (для 1С Бухгалтерии 8.2 - справа вверху окна отчета; подчеркнуто зеленым на рисунке выше).
Важной особенностью любого отчета является возможность перейти из данного отчета в другой, более детальный. Для этого следует навести мышку на данные, о которых хотите получить больше информации, и если курсор преобразуется в линзу, то выполнить двойной щелчок. Конечной степенью детализации любого отчета являются первичные документы .
Особенность регламентированных отчетов
Основная особенность регламентированных отчетов заключается в том, что их имеет смысл формировать только тогда, когда вы исправили все допущенные в учете ошибки (если они были). В противном случае отчет будет заполнен неверными данными и сдавать его куда-либо не имеет смысла.
Также стоит отметить, что формы всех регламентированных отчетов открываются незаполненными . Чтобы заполнить отчет, следует нажать соответствующую кнопку. Образец для 1С Бухгалтерии 8.2 показан ниже на примере баланса.

Если вы хотите получить дополнительную информацию о какой-либо ячейке, то выделите её и нажмите кнопку Расшифровка .
Справочник предназначен для создания новых отчетов. Создание и изменение общей настройки отчетов доступно пользователям с ролью "Администрирование дополнительных форм и обработок". Также таким пользователям доступен обмен отчетами: выгрузка и загрузка отчетов.
Настройка структуры и формирование отчета
Действия со сформированным отчетом
Варианты отчета
| Настройка структуры и формирование отчета |
Для формирования отчета следует нажать кнопку "Сформировать". Если были изменены какие-либо настройки, то отчет необходимо сформировать заново.
Основные настройки находятся на панели пользователя, которая расположена в правой части окна отчета. Состав настроек можно выбрать в форме настройки параметров панели настроек (кнопка "Настройка варианта отчета – Панель пользователя") из следующего списка:
- Период
- Прогноз
- Аналитические отборы
- Ограничение на количество записей
- Порог существенности
- Индикаторы (тренд, состояние)
- ABC - Классификация
- Скрытие нулевых строк и колонок
- Параметры
- Показатели
- Отбор
- Сортировка
Установленные на панели пользователя настройки автоматически сохраняются для текущего варианта отчета текущего пользователя.
Детальная настройка отчета выполняется в форме настройки структуры отчета (кнопка "Настройка варианта отчета – Настройка структуры").
Можно создавать и сохранять разные варианты настроек отчета для пользователя.
Аналитические отборы
Первые N (N%) записей. Выводится первые N записей (N процентов записей) записей отчета, отсортированные по убыванию выбранного показателя.
Отбор по значению индикаторов состояния или тренда. Обеспечивается выбор экземпляра индикатора и отбор по его значению.
Установленный флажок "Скрыть нулевые строки и колонки" скрывает нулевые строки и колонки в выводимом отчете.
Примечание: аналитические отборы доступны, если отчет содержит только один источник данных на верхнем уровне наборов данных.
| Действия со сформированным отчетом |
сформировать первый отчет
по кнопке "Действия со сформированным отчетом" выбрать пункт "Сохранить сформированный отчет для сравнения"
сформировать второй отчет и по этой же кнопке выбрать пункт "Сравнить сформированный отчет с сохраненным". В отдельном окне будут показаны оба отчета с выделенными различиями
Печать отчета сразу на принтер, без предварительного просмотра и дополнительных настроек параметров печати (кнопка "Печать" командной панели).
Сравнение двух отчетов (например, отчетов с одинаковыми настройками, но за разные периоды, или сравнение с отчетом, сформированным ранее в другом сеансе работы с программой). Для этого необходимо:
| Варианты отчета |
Имеется возможность создавать и сохранять варианты отчетов с разными настройками. Для этого после выполнения всех необходимых настроек следует нажать кнопку "Сохранить вариант отчета" и выбрать одно из действий:
указывается наименование отчета
выполняется его краткое описание (при необходимости для удобства пользователей)
определяется состав других пользователей, для которых будет отображаться этот варианта отчета, а также их право на его изменение с сохранением (пункт "Изменить" контекстного меню текущей строки)
Все сохраненные варианты, доступные текущему пользователю, будут отображаться вверху формы отчета в панели вариантов. Текущая (выбранная) кнопка варианта отчета имеет контекстное меню, совпадающее с действиями кнопки "Настройка варианта отчета".
Для удаления варианта отчета следует нажать кнопку "Открыть список вариантов отчетов" в командной панели, выделить курсором нужную строку и выбрать пункт "Удалить" контекстного меню.
Программа 1С позволяет не только создавать первичные бухгалтерские документы, но и формировать на их основании различные отчеты в автоматическом режиме. Это могут быть как регламентированные отчеты для предоставления в органы налоговой службы, так и отчеты внутреннего пользования для анализа результатов хозяйственной деятельности предприятия.
Все шаблоны отчетных форм 1С находятся в журнале “Отчеты”. В нем же сохраняются списки сформированных регламентированных отчетов. Отчеты для внутреннего пользования, например, оборотно-сальдовые ведомости, анализ счетов, карточки субконто и анализ оборотов между субконто не сохраняются автоматически и не фиксируются в журнале сформированных отчетов. Но программа 1С предусматривает возможность их распечатки или сохранения в формате Excel. Основным внутренним отчетом, необходимым для анализа деятельности предприятия и оценки его финансового состояния, является оборотно-сальдовая ведомость. В журнале “Отчеты” выбираем пункт “Оборотно-сальдовая ведомость”, открываем ее шаблон. Заполняем начальную и конечную дату отчета и нажимаем кнопку “Сформировать отчет”. При необходимости можно распечатать полученную форму, воспользовавшись кнопкой “Печать”. Для более подробного анализа можно сформировать оборотно-сальдовую ведомость отдельных счетов. Из меню “Отчеты” выбираем позицию “Оборотно-сальдовая ведомость по счету”. В открывшейся форме заполняем желаемый период отчета, номер и наименование бухгалтерского счета и нажимаем кнопку “Сформировать отчет”. Для автоматического заполнения главной книги предприятия в меню “Отчеты” активируем шаблон “Главная книга”, в закладке “Настройки” задаем требуемый период, а также способ представления данных. Сохраняем настройки кнопкой “Ок”. Возвращаемся в шаблон и нажимаем кнопку “Сформировать”. При необходимости распечатываем при помощи кнопки “Печать”. Для создания регламентированных отчетов воспользуемся соответствующей кнопкой из меню “Отчеты”. В открывшейся форме из списка выбираем необходимый отчет, в соответствующей строке вводим его период и нажимаем кнопку “Открыть”. Следует отметить, что успешно формировать отчеты для органов государственной налоговой службы возможно только при наличии лицензионной копии программы 1С, обновленной до актуального на данный момент состояния. В противном случае программа содержит устаревшие формы, которые не могут быть приняты налоговыми органами в качестве отчетных.Полностью автоматизированный процесс формирования и сохранения отчетов в программе 1С позволяет вести оперативный и эффективный учет хозяйственной деятельности предприятия, значительно уменьшая при этом временные и материальные затраты.